Random Wire Review 93: June 7, 2024
Configuring the Yaesu FTM-300DR as a Portable Digital Node, SHARI node kits, and more.
This issue of the Random Wire is loaded a bit more heavily than usual. I’ll be traveling again most of next week so I am front loading content in anticipation of having somewhat less meaty content in the June 14, 2024 issue. However, that will be a good issue to talk about Field Day plans!
The other high-level thought I want to share is this: I wish to be a lifelong learner when it comes to radio, and to accomplish this, I try to do something with radio every day. When was the last time you powered up one of those radios on the back shelf, in the closet, or hidden in a box? I learn every time I touch a radio.
1. Configuring the Yaesu FTM-300D as Portable Digital Node
This piece on WIRES-X has been delayed over and over again. Getting my WIRES-X registration approved was delayed, then I was traveling so much for work all I wanted to do was hit the pillow when I got home. Finally, though, the planets have aligned and I was able to get my radio set up on my desk.
By the way, for those of us who have been wondering what WIRES-X stands for, it is an acronym for Wide-coverage Internet Repeater Enhancement System. The first version was called WIRES, then WIRES II. WIRES-X, the successor to the earlier systems, “supports the C4FM digital and voice technology.” Also, you may find (as I did) that many users use Personal Digital Node in place of Portable Digital Node. Since the Yaesu manual calls it Portable Digital Node (PDN), that is the term I use here.
Those of us who have inhabited the world of Yaesu-brand amateur radios know that the menus can be a bit challenging. Settings that ought to be next to, or near each other, in the menus are often widely separated, making the configuration of a Yaesu radio confusing at times.
Setting up my Yaesu FTM-300DR (available at major amateur radio stores) as a Portable Digital Node with WIRES-X was worse than any other Yaesu system I’ve used to date. This was one of the most arcane radio configuration sequences I’ve undertaken. Below, I’ll explain it as simply as I can, but it is peppered with some hints and discoveries that occurred as I worked through the steps necessary to get my radio operating as a PDN.
Please note that I configured the radio to operate without the WIRES-X HRI-200 device. There are different steps to follow if you are using an HRI-200. Yaesu explains the differences between using the HRI-200 and not, which I summarize as: if you want to host a room or control the remote remotely, you need the HRI-200. For most of us, operating as a Portable Digital Node without the HRI-200 is probably fine.
1.1 What you will need
To configure the FTM-300DR as a Portable Digital Node, you’ll need:
A Yaesu FTM-300DR radio and a power supply (I’m using a 100Ah LiFePO4 battery).
You need a set of Yaesu Interface Cables SCU-58. The manual specifies the SCU-40 cable set but the SCU-40 has been replaced with the SCU-58 set. (It turns out for use as a Portable Digital Node, you don’t need the audio cables that come in the set; more on this in a minute).
The WIRES-X manual.
The correct COM port driver and the WIRES-X program. Find the WIRES-X Connection Cable Kit Driver Installation Manual 2205A and the PL23XX Prolific Driver Installer (ver. 402) at the bottom of the FTM-300DR Files page. Find the WIRES-X program at the bottom of the list on the WIRES-X Internet Linking page.
Successful registration for WIRES-X (register here).
1.2 Updating and installing
Before installing software and connecting the radio to your computer, you should update the firmware in your radio if needed. To do that, you’ll need to check the firmware version of your radio and compare it to what is available on the FTM-300DR Files page. Finding your firmware version on the radio is explained on page 11 of the WIRES-X Portable Digital Node Function Instruction manual which is not on the FTM-300DR page but rather on the WIRES Internet Linking page.
(Note that at this point, you’ll be powering on the radio. I never turn a mobile or base station radio without an antenna or a dummy load attached. I am using a 25-watt dummy load (affiliate link on the Support page) just in case I mess up and accidentally transmit RF. Better safe than sorry. A dummy load is a lot less expensive than repairing a radio or buying a new one.)
You need to install the correct serial port driver before installing the WIRES-X software on your Windows computer.
Once all of these preparations are complete, you’re ready to make physical connections between the radio and the computer and fire things up.
1.3 Connect the radio to the computer, start it
For a Portable Digital Node, plug the SCU-58 cable into the back of the transceiver then plug the USB end into your computer. After starting the radio by holding down the two orange buttons (GM and DX) while simultaneously holding down the power button, the radio should power on in WIRES-X DIRECT mode. Now go to the Windows Device Manager and make sure you see the Prolific driver in the Ports list. For me, the driver is assigned to COM13.
1.4 Start the WIRES-X software
Now you can start the WIRES-X software on your computer. Make sure it is using the correct COM port. Every time I start it, it defaults to COM4 which is not the correct port. I have to manually change it in the software under File —> Communication port. Then wait a minute or so for the software to populate the list of available rooms.
But when I did this, what I saw at the bottom of the WIRES-X application was this message:
Not found the Audio device for the WIRES-X use.
With help from some folks with the Colorado Digital Multiprotocol group (specifically: Chris KB2IDX, Jimi N7VDR, and David WD0HDR), I learned that the audio cables that come with the SCU-58 cable set aren’t really needed when using the FTM-300DR as a Portable Digital Node. All you need is the correct kind of plug stuck in the computer’s microphone jack. On my laptop, it’s a combined mic-and-headphone jack, so I found an old pair of earbuds with a 3.5mm jack and stuck that in. After restarting WIRES-X (and again having to set the correct port), I was good to go.
After learning this tidbit, I found a YouTube that demonstrates this great trick:
You might run into a snag with this workaround. I did. I’m running WIRES-X on a computer I access remotely and the input port seems to go to sleep after some undefined amount of time (usually a couple of days). The solution has been to reboot the server but that is not my happy place. I ought to have WIRES-X running on a computer dedicated to this use but since my server has capacity, I chose to set up my system that way. Meanwhile, I bought a complete set of SCU-58 cables — including the audio cables! — from DX Engineering. This has not solved my problem but at least I know how to fix it: reboot!
1.5 Selecting a room
You would think you would simply scroll to the room you want and maybe double-click on it. Nope. You go to the top menu and select Connect —> Connect To, enter the numerical code of the room, then click OK.
Here’s a screenshot of my FTM-300DR connected to the Olympic Mountain Digital room:
To be more clear, you find the number of the room you want in the room list in the lower left pane of the WIRES-X program. You connect to it using the Connect menu at the top of the WIRES-X program. To see the room number, you can expand the DTMF ID field with your mouse. Below, I’ve highlighted 04429 which is the Olympic Mountain Digital room.
1.6 Ready to transmit
If all has gone well, you should be ready to transmit. There’s only one way to find out. Grab that microphone and try it! I had a brief QSO with Gary AC7VA that showed up in my hotspot web interface:
I am no expert on this. This is my first time off the starting line with WIRES-X. I’m comfortable with using my Yaesu HT on my hotspot. Using the FTM-300DR on WIRES-X is a new experience. The best parts: the sound quality is great and the node is always on, ready for me to use.
1.7 Current draw
Constant learning is one of the best things about amateur radio. I am wondering how much current my radio is drawing. I need to figure out how long I can go before charging my big battery. It looks like RX consumption is 500 mA and TX is max 11 A, but a Redditor measured 280 mA for RX and a range for TX from 2.5 A to 9.2 A. (Note that the TX values are for RF transmissions, but with the radio set up as a Portable Digital Node, there should be no RF transmissions.) The takeaway is: if I’m monitoring most of the time, the big battery should last me for days.
I did a very simple test by leaving the node operating overnight on the battery. When I went to bed, the battery voltage was 13.4 volts. When I got up the next day, it was still 13.4 volts. This suggests I can (a) assign the big battery to this use and not worry at all for days or (b) assign one of my smaller LiFePO4 batteries to powering the node and recharge a bit more often. I haven’t decided. (Later, I ran it around the clock for four days and saw no change in the big battery.)
I’m going to reinstall everything on my Lenovo P510 ThinkStation computer (affiliate link on the Support page) that runs 24x7. Right now the node is running off my laptop that I use for video conferences. WIRES-X takes over the sound card in the laptop, meaning sound doesn’t work in other applications while WIRES-X is running. Since the ThinkStation runs around the clock, it seems like the best choice for running the Portable Digital Node. However, this also means I ought to add a larger uninterruptible power supply for the ThinkStation, something that has been on my to-do list for quite some time.
1.8 UPDATE: I moved the node to the ThinkStation
These are the steps I followed to move the radio node to the ThinkStation.
Download and install the Prolific driver, reboot.
Download and install the WIRES-X software.
Find the COM port number in Device Manager.
Start WIRES-X on the computer. Make sure it is connected to the correct COM port (File —> Communication port).
Start WIRES-X on FTM-300DR.
This will populate the serial number field in the WIRES-X app on the computer.
Enter my node and room number (found in the user registration from Yaesu) in the column titled DTMF ID, then click ID Entry, then OK.
That should do it…but it didn’t. I forgot to move my headphones to the ThinkStation. I plugged them into the front mic/headphone jack and restarted WIRES-X. It still didn’t see the headphones. As I thought about this, I remembered there are mic and headphone plug receptacles on the back panel. After plugging the headphones into the mic input on the back of the ThinkStation, WIRES-X detected the audio device and the program started cleanly. My radio display changed to read DIRECT in all caps.
Then I waited for a few minutes for the list of rooms to populate. Once that was done, I entered the DTMF ID of the Olympic Mountain Digital room (04429) in the Connect —> Connect To menu. At that point, I was connected to the W7NEE repeater in Shelton, Washington from my QTH in Portland, Oregon. (Later, I moved the SCU-58 cable to a different USB port on the computer and the “not found the Audio device” message returned. It disappeared after I rebooted the ThinkStation.)
Note that I’m running this on the ThinkStation and accessing the interface from other computers using remote desktop software. This allows me to not use my primary computer (Lenovo ThinkPad X1) to run the WIRES-X Portable Digital Node.
Also, I hope you recognize how much quicker the setup went the second time. Walking through the process the first time is simply confusing. There is no doubt about that. But after taking that walk once, the second time was much, much easier!
1.9 Changing the timeout setting
My last hint is about the timeout setting of WIRES-X. The default timeout is 10 minutes. That means if you have no activity, your node will disconnect from a room in 10 minutes. If you want to remain connected to a room for longer periods of time, change the setting in the WIRES-X app on the computer. Go to File —> Settings —> General settings then check the Unlimited TOT box and click OK.
2. SHARI Node in Kit Form
After the last couple of issues of the Random Wire where I talked about my new “Silver Surfer” SHARI node for AllStarLink, a couple of subscribers asked for more information. Operating under the general rule of thumb that if one person asks, ten people might be wondering, I’m including a bit more information on building a SHARI node in this issue. (SHARI, by the way, stands for SA818 Ham Allstar Radio Interface.)
The Silver Surfer node uses the SHARI Pi hat from Kits4Hams.com. The board is available as a kit or as a finished built-and-tested unit.
The closest analogue to the Silver Surfer is the Kits4Hams SHARI PiHat in a Unistorm case. This is available from Kits4Hams for $80, not including the Raspberry Pi 4, power supply, and microSD card. Some soldering is needed. You’ll also need to download the HamVOIP image, install it to the microSD card, and configure the settings.
If that seems like too much work, Kits4Hams can build the node for you. Here is their description from the Kits4Hams website:
Kit – Available as a parts kit for $80 (UHF or VHF, right-angle or straight antenna). You supply the Raspberry Pi, Pi power supply and microSD card to complete your Allstar node . Please be sure to download and study the SHARI PiHat Construction manual to be sure you own the required tools and possess the required mechanical and soldering skills to build the kit.
Additional Options:
– We will solder the SA818S radio module onto the PCB for an additional $5.
– The fan option is $8Built – We supply all the parts including the Pi4B and Pi4 power supply. You supply the microSD card and perform the setup of Allstar – A complete assembled and tested unit is $205 ($215 with fan). This option is currently available as we have Pi4-2 GB boards.
The $215 built price with fan compares very favorably to what I paid for the Silver Surfer.
One thing I like about the $80 Kits4Hams kit is they will do the most finicky bit of construction for you (i.e., soldering the SA818S module) for only $5 more. That seems like a great option for those of us who want to save some money and who might not do so well at fine soldering but are okay with larger/coarser connections.
When it comes time to configure the node, Kits4Hams has setup instructions available for download. You can also join their active SHARI group on Groups.io for additional help and to harvest wisdom from other SHARI users.
Their newest node kit is the SHARI PiHat in a 52Pi case. In this build, the cooling fan is mounted inside the case. The top cover is Lexan so you can see the indicator LEDs. This particular build looks very nice.
Disclaimer: I am a Kits4Hams customer. They have built a shiny new SHARI PiZero node for me and I discuss it in below. I receive no financial benefit from recommending Kits4Hams products and services.
3. SHARI PiZero from Kits4Hams
As noted above, today I write about my newest of AllStarLink nodes, the SHARI PiZero. This was built and programmed for me by Kits4Hams. It was literally plug-and-play: it arrived, I plugged in the power, it joined my home network, and then it showed up on the AllStarLink.org nodes page. Boom, just like that!
This is a small and sturdy build, perfect for tossing into a briefcase or luggage, along with a handie talkie programmed for the correct frequency.
I like that Kits4Hams uses the official Raspberry Pi power supply. My understanding is the official power supply uses a shielded cable. (In my RF-rich environment, that makes a difference.) To that has been added a big ferrite. Whatever they have done, the sound quality I am getting is better than my two other SHARI nodes!
The node is running at about 130° F, comfortably below the maximum temperature for the PiZero board. (After letting it run overnight, it was at 122° F, and the highest temperature I’ve seen after a long set of QSOs was 136° F.) Supermon was properly set up on the unit.
I installed AllScan from the bash shell without much trouble. I did have to enable sqlite in the php.ini file and reboot (I previously documented this) to get AllScan up and running. AllScan does put a bit more load on the PiZero but it seems to be handling it. I’ve detected no hiccups in how it operates in the handful of hours I’ve had it running on my desk.
Just like my ClearNode, the SHARI PiZeroU (U for UHF) announces its IP address over the radio when it boots up. To me, the audio quality is better than the ClearNode because I don’t hear nearly as much interference in the audio. That makes me think I should upgrade the power supply on the ClearNode and add a ferrite. It couldn’t hurt.
I am very pleased with this little unit! Thank you, Kits4Hams!
4. Noisy Fan Replaced on RPi 4 Case
While I was traveling last week, my spouse texted that one of my Raspberry Pi devices was making noise. It turns out that the RPi 4 that powers my ADS-B Exchange flight tracking unit was the culprit, and specifically, the fan. The fan is mounted just inside the top cover of the CanaKit Pi 4 case.
When I got home, I confirmed that the fan was noisier than it had been just a few weeks ago. It looks like when I put things together, I powered the 5V fan on the 3.3V GPIO pin. I did this because running the fan on the 5V pin was noticeably loud.
I ordered a couple of new 30mm x 30mm fans from Amazon (affiliate link on the Support page), intending to use one as a replacement and keep one as a spare. This fan model claims it runs on 3.3V and 5V so we’ll see how it does.
If this doesn’t do the trick, I’ll source a different case with active cooling and transfer the RPi 4 board into it. For example, this case features a larger cooling fan. If I want to get a bit fancier, the Argon ONE case looks pretty nice.
As an aside, I’m realizing that I order so much ham gear on Amazon that perhaps I should just refer to it as Hamazon!
5. Resource Pages?
I am contemplating whether to create some topical summaries to collect and condense some content. For example, a page on AllStarLink would probably be a welcome resource, especially if all of my editorializing was eliminated. These pages would have to be regularly updated. It’s always frustrating to me to find old, out-of-date advice on the net.
The primary focus for pages like this ought to be on answering the question: “What would this look like if it were easy?”
I would like to know if you think this effort would be helpful. Please post a comment or contact me directly. Thank you for your counsel!
6. Podcasting: The Beginning
For work, we’re going to start experimenting with developing some podcasts. We’re not ready to splurge on a big suite of specialized equipment, so I’m starting my experimentation at home, with equipment selected on inexpensive side of the ledger.
Microphone: Blue Yeti Nano with a furry windscreen muff.
Stand: A simple desktop stand with a shock mount for the Nano.
Headphones: Audio-Technica ATH-M20X Professional Studio Monitor Headphones.
Affiliate links for these items are on the Support page.
If I go down the XLR microphone pathway, then I’ll need to buy an audio mixer. The Nano essentially contains a USB audio interface. Fingers crossed that it works well enough, at least in the beginning.
I looked and looked at microphone arms but none of them looked like they would work quite the way I wanted. The desktop stand with a weighted base will be good enough for now.
Headphones are always a gamble for me because my head is not as large as some headphones are built for. Again, fingers crossed.
For software, I’ll simply use Audacity for now and see how my practice recordings go.
7. Following Up
The NOMAD Heltec V3 meshtastic device by PacificNorthWest3D has been a solid performer. The Etsy store owner, Zach, wrote a couple of notes on my invoice. Zach noted I was “the first customer to buy the NOMAD since being published one day ago” which was a great surprise. I guess that means I have unit #1! I always enjoy the personal touch that some sellers include. This is part of what makes amateur radio such a great hobby.



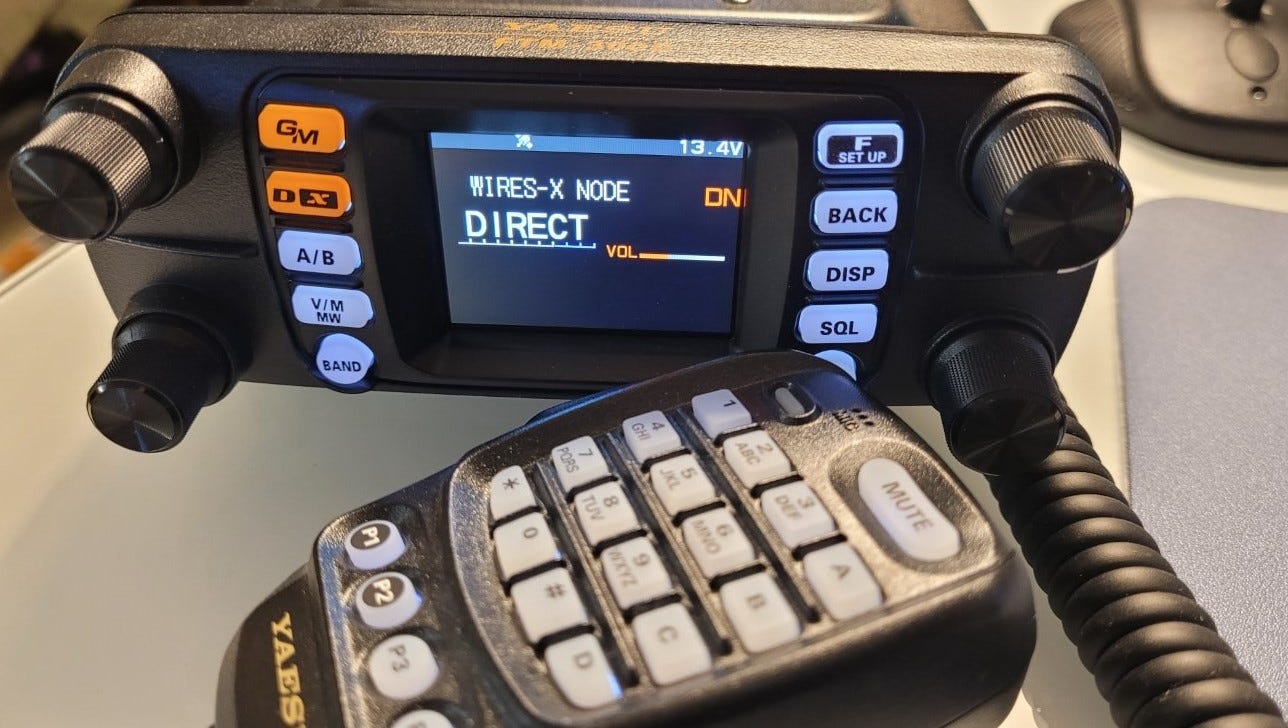















Yes, a "resources" page would be helpful!
Thanks for all those Zero Retries Interesting articles Tom!